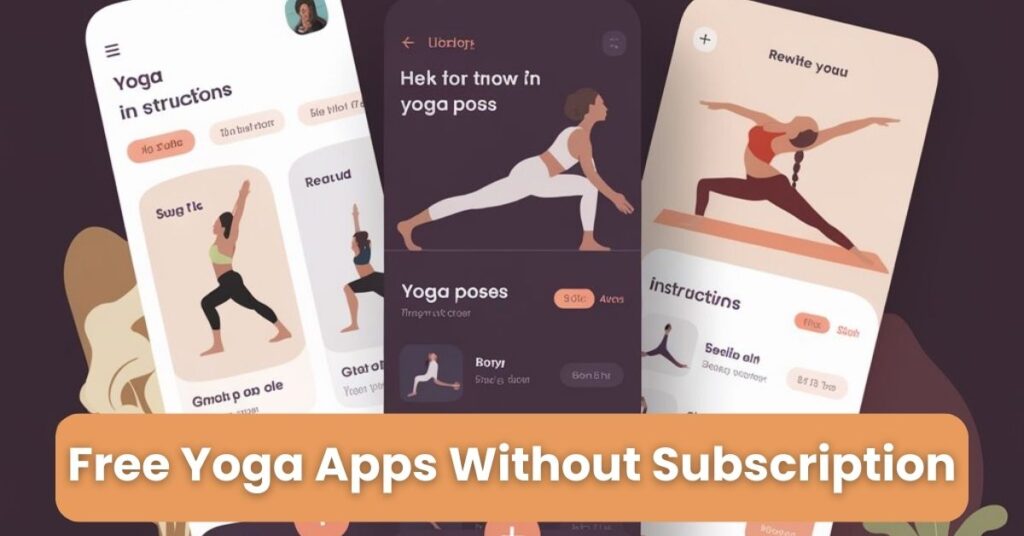Are you writing a document that requires double spacing? Whether you’re working on an academic paper, a business report, or simply prefer a more readable format, understanding how to double space in Google Docs is essential. Many writing guidelines, particularly in academia, require double spacing for better readability and to allow space for comments and feedback. This detailed guide will take you through the process of applying double spacing in Google Docs, along with offering additional tips to make your document stand out.
Why Double Spacing is Important
Before diving into the step-by-step instructions, let’s first understand why double spacing is often recommended or required. Double spacing increases the space between lines of text, making it easier for readers to follow along. In academic settings, double-spaced documents are preferred because they provide enough room for instructors or editors to add annotations, comments, and corrections. Additionally, double spacing improves readability by preventing the text from appearing cramped on the page. It is also a formatting style commonly used in professional documents, where clarity and legibility are essential.
How to Double Space in Google Docs
Step 1: Open Your Google Docs Document
The first step in applying double spacing is to open the document you want to format. If you don’t have a document yet, create a new one by going to Google Docs and selecting the blank document option. This will open the editing interface where you can start adding your content or editing an existing document.
Once your document is open, you can begin formatting the text. If you’ve already written the content, go ahead and select the portion you want to apply double spacing to. If you want the entire document to be double spaced, you can select everything by pressing Ctrl + A on Windows or Cmd + A on Mac. This action will highlight all of the text in the document, allowing you to apply double spacing uniformly.
Step 2: Navigate to the “Line Spacing” Menu
Now that you’ve selected the text (or the entire document), the next step is to find the line spacing option. The line spacing tool is located in the toolbar at the top of the screen in Google Docs. You’ll see a button with up-and-down arrows. This is the line spacing button. If you can’t find it, don’t worry—Google Docs also allows you to access line spacing settings through the “Format” menu.
To access it via the toolbar, simply click on the line spacing icon, and a small dropdown menu will appear with several spacing options, including Single, 1.5, and Double. If you prefer to use the “Format” menu, click on it, and then hover over Line spacing. This will open the same options, where you can choose Double (denoted as 2.0).
Step 3: Apply Double Spacing
Once you open the line spacing options, simply click on the Double option. This will apply double spacing to the selected text or the entire document, depending on what you’ve highlighted. If you’ve selected the entire document, it will automatically adjust the spacing throughout.
Google Docs will immediately adjust the spacing, making the text appear more open and readable. You’ll notice a significant gap between lines, which can help with readability and make it easier for others to comment on or edit your document.
Step 4: Adjust Paragraph Spacing (Optional)
While double spacing affects the space between lines, you might want to go a step further and adjust the spacing before or after paragraphs. This is particularly useful when you need to clearly separate different sections of your document, such as an introduction, body text, and conclusion, or when you want to create a more polished and professional appearance.
To adjust the paragraph spacing, go to the Format menu at the top of the screen, and then select Align & Indent. From there, click on Indentation Options, which will open a pop-up window with various spacing options. In this window, you can adjust the amount of space before and after paragraphs by entering values for Before and After. This ensures that each section of your document has ample space to stand out.
Step 5: Use Keyboard Shortcuts for Faster Formatting
For those who prefer a quicker method, Google Docs has keyboard shortcuts for double spacing. Using keyboard shortcuts can save you time, especially when you’re working on long documents that require consistent formatting.
To quickly apply double spacing:
- On Windows or Linux, press Ctrl + 2.
- On Mac, press Cmd + 2.
This shortcut instantly applies double spacing to the highlighted text, speeding up the formatting process. This is particularly useful if you need to format large sections of text quickly and efficiently.
Step 6: Preview Your Document
After applying double spacing, it’s important to preview the document to ensure it appears as you want it to. Google Docs has a Print Layout mode that lets you see how your document will look when printed or exported as a PDF.
To enable Print Layout, go to the View menu and click on Print Layout. This will display the document as it would appear in print, with double spacing applied. It’s a good idea to preview your document at this stage to confirm that everything looks good, and you can also adjust margins or page breaks if necessary.
Step 7: Customize Document for Specific Sections
While double spacing is useful for the body of the document, you may need different spacing for other sections, like headings, footnotes, or block quotes. For example, you may want to use single spacing for titles and headings to create a more compact layout or adjust spacing for quotes to make them stand out.
To do this, select the section you want to format and then adjust the line spacing for just that portion. You can apply single, double, or custom spacing depending on the section’s formatting requirements. By customizing the line spacing, you can ensure that each part of your document has the appropriate spacing for clarity and presentation.
Step 8: Adjust Margins and Page Setup
Double spacing doesn’t just change the appearance of your text—it can also affect how your document fits on the page. If your document appears too spread out or too cramped, you might want to adjust the margins or page size.
To adjust the margins, go to the File menu, select Page Setup, and from there, you can customize the margins for your document. A typical document will have 1-inch margins, but you can increase or decrease these margins to fit the overall layout you desire.
Changing the margins may be necessary if you’re submitting the document to an institution that has strict page requirements or if you want to make the content fit more comfortably on the page.
Troubleshooting Common Issues
While the process of double spacing is relatively straightforward, there are a few issues that users might face. Here’s a look at some common problems and how to solve them:
- Line Spacing Not Applied: If the double spacing doesn’t seem to apply, ensure that you have the text properly selected. You can also try clearing the formatting by selecting the text, then clicking Format > Clear Formatting and reapplying the double spacing.
- Too Much or Too Little Spacing: Sometimes, double spacing may look too wide or too tight. If this happens, check the custom spacing settings under the Line spacing menu to make sure the value is set to 2.0. You may also want to adjust the paragraph spacing to fine-tune the overall layout.
- Formatting Changes on Different Devices: Google Docs documents can sometimes look different when opened on various devices. Ensure you’re using Print Layout to preview the document’s final appearance across different platforms.
Conclusion
Mastering how to double space in Google Docs is an important skill for creating readable, professional-looking documents. Whether you’re preparing an essay, business report, or presentation, double spacing enhances readability and helps others navigate your document with ease. By following the steps outlined in this guide, you can ensure that your text appears clear and well-organized, meeting academic or professional standards.
In addition to double spacing, don’t forget to customize your document with paragraph spacing, margins, and section-specific formatting to create a polished and visually appealing final product. Whether you’re using Google Docs for personal projects or professional work, mastering these formatting techniques will help you make a strong impression.